EC-CUBE3 管理機能
商品管理>商品CSV登録(商品情報一括登録・更新)
商品登録CSVの項目は、EC-CUBE3の商品データをCSVファイルから一括で登録・更新する機能ですが、使用方法には幾つかの注意点が有ります。
商品の一括登録はまず、下記のデータ類を予め準備しておく必要が有ります。
- 商品情報(CSVデータ作成)・・・最低限、登録必須項目の情報は入力しておく必要が有ります。
- 商品画像・・・CSVデータから一括登録する場合は、各サイズそれぞれの画像の全てが必要です。予めFTPなどでサーバーにアップロードしておく必要があります。
→ FTP通信ソフトについては、「FTPクライアントツール」にて解説していますのでご参照ください。 - カテゴリ登録・・・新規商品を登録する場合、予め商品に紐付けるカテゴリをEC-CUBE3に登録して、カテゴリIDをDB上に生成しておく必要が有ります。
【CSVデータ一括登録作業の注意点】
- 商品規格登録・・・商品にカラーやサイズなど、規格がある場合、CSVからの一括登録は出来ません。
- 商品画像・・・CSVデータから一括登録する場合は、画像を予め準備してサーバーの所定の場所にアップロードしておきます。
- カテゴリ登録・・・新規商品を登録する場合、商品に紐付けるカテゴリをEC-CUBE3に予め登録して、カテゴリIDを取得しておく必要が有ります。
カテゴリCSV登録(カテゴリの一括登録)から先に読む
商品登録CSV・・・(商品情報一括登録・更新)
1 商品CSVの雛形ファイルダウンロード
「必須」印の項目は、データ必須項目ですので、作成したCSV内の項目が空欄になっているとエラーとなりアップロードできません。
また、CSVファイルに入力した画像ファイルが、事前にサーバーにアップロードされていない場合、エラーとなりアップロードできません。
※EC-CUBE2系では画像ファイル名(拡張子含む)に誤記などがある場合、CSVのアップロード時に画像ファイルが無いというエラーが出ていましたが、EC-CUBE3系では事前アップロードした画像ファイル名と異なっている場合でもCSVの登録は出来ます。
EC-CUBE3系では、画像ファイルををアップロードしていなくても、CSVで商品情報のみ登録する事が出来るという事になりますが、当然ながら画像ファイルが無かったり、CSVの画像ファイル名が違っていた場合は、画像が表示しない状態となります。
CSVで商品情報のみ先に登録後、管理画面の商品編集画面上で登録された情報などを確認しながら個別に画像をドラッグ&ドロップで登録しても構いません。
「雛形ファイルダウンロード」ボタンをクリックすると、データ項目が並んだ空欄のCSVフォーマットファイルが、product.csvのファイル名で取得できます。

ファイルを開くとデータ項目のみが表示されています。
全くの新規で商品を登録する場合はこの商品CSV雛形フォーマットに必要な商品情報を入力したデータファイルを作成して、アップロードする事で、複数の商品情報を一括で登録する事が出来ます。
ワンポイント
商品登録CSV雛形フォーマットに一から商品情報を入力して複数商品の情報を一括登録しますが、初めて新規データを登録する場合、どのように入力すれば良いかが良くわからない場合があるかもしれませんので、その場合は、管理画面の商品マスターから既に登録されている商品の検索を行い、登録商品の一覧から「CSVダウンロード」をして取得したCSVを参考に、商品登録用のCSVデータを作成すると分かりやすいかもしれません。
既に登録されている商品のCSVデータを取得すると「product_20170804141733.csv」というような「product_年月日時分秒.csv」のファイル名でダウンロードできます。
EC-CUBE3を設置した直後にはデフォルトで2つのダミー商品が登録されていますので、DLしたファイルをそのまま開くと、画像のような表示になるかと思います。2つ目の画像は見やすいように、CSVの行間を詰めた表示です。
実際に販売する商品情報の必要最小限の項目だけ個別に登録した後、CSVをダウンロードしてみると、どのようにCSVデータを作成すれば良いか分かりやすいかもしれません。
但し、注意点としてはEC-CUBE3.0.14では、商品マスターからダウンロードしたCSVデータを編集してもそのままではCSVのフォーマットが異なる為、アップロードは出来ません。
2 商品CSVの作成
下記がCSVにある商品マスターのデータ項目ですが、「必須」項目以外にも、赤表示している項目については、予め用意してCSV内にデータ登録しておくことで、商品数が多い場合の新規登録などは作業効率が捗るかもしれません。
- 商品ID・・・・・・・・・新規登録時は未設定。既存商品の更新は商品IDを設定。
- 公開ステータス・・・・・必須
- 商品名・・・・・・・・・必須
- ショップ用メモ欄
- 商品説明(一覧)
- 商品説明(詳細)
- 検索ワード
- フリーエリア・・・・・・設定されていない場合0を登録。
- 商品画像・・・・・・・・複数画像の場合、画像ファイル名をカンマ区切りで「"」で囲んで設定。
- 商品カテゴリ(ID)・・・・複数カテゴリの場合、商品カテゴリIDをカンマ区切りで「"」で囲んで設定。
- タグ(ID)・・・・・・・・複数タグの場合、タグIDをカンマ区切りで「"」で囲んで設定。
- 商品種別(ID)・・・・・・必須
- 規格分類1(ID)
- 規格分類2(ID)
- 発送日目安(ID)
- 商品コード
- 在庫数・・・・・・・・・在庫数無制限フラグが0の場合、0以上の数値を設定。
- 在庫数無制限フラグ・・・必須
- 販売制限数・・・・・・・0以上の数値を設定。
- 通常価格・・・・・・・・0以上の数値を設定。
- 販売価格・・・・・・・・必須。0以上の数値を設定。
- 送料・・・・・・・・・・商品ごとの送料設定が有効の場合、0以上の数値を設定。
- 商品規格削除フラグ・・・設定されていない場合、0を登録。
ワンポイント
EC-CUBE3.0.14では、商品マスターからダウンロードしたCSVデータを編集してもそのままではCSVのフォーマットが異なる為、アップロードは出来ません。
表は、左側が商品CSV登録メニューの「雛形ファイルダウンロード」のCSVデータ項目で、右側が商品マスターで登録済商品をCSVダウンロードした項目の比較です。
CSVのアップロードが出来るのは、左の項目並びのCSVフォーマットですので、右側の商品CSVをダウンロードしたままのものを編集しただけではそのままアップロードは出来ません。
管理メニューの「設定>基本情報設定>CSV出力項目設定」で、左の雛形フォーマットと同じ項目のみを出力するように設定すれば良いのですが、残念ながら商品のCSV出力項目の中には、「商品削除フラグ」と「商品規格削除フラグ」の項目がありませんので、出力したままのCSVデータを編集しただけではそのCSVデータをアップロードする事が出来ません。
「商品削除フラグ」と「商品規格削除フラグ」の項目を手で追加する必要があります。
その他、管理画面上のCSVフォーマット項目説明では、画像ファイル名はカンマ区切りで「"」(ダブルコーテーション)で囲む。とありますが、「"」(ダブルコーテーション)で囲むと画像が紐づかないと思いますので、そのままファイル名のみをカンマ区切りで入力します。
次に、実際にCSVで商品登録をしてみましょう。ここでは、参考例として、下記のような商品2つをCSVで一括登録してみます。
商品を登録するカテゴリは、CSVカテゴリ登録の説明で登録した、「カテゴリ1子A(2階層)」と「カテゴリ2孫B(3階層)」にそれぞれ属した商品として登録してみます。
【商品CSV登録サンプル1を「カテゴリ1子A(2階層)」(カテゴリID=10)のカテゴリに登録】
商品画像は下記ダミー画像を登録します。
CSVの登録内容
- 商品ID・・・・・・・・・空欄
- 公開ステータス・・・・・1
- 商品名・・・・・・・・・商品CSV登録サンプル1
- ショップ用メモ欄・・・・ここは、商品CSV登録サンプル1のショップ用メモを記入
- 商品説明(一覧)・・・・・CSV商品登録の商品一覧の説明文1です。
- 商品説明(詳細)・・・・・CSV商品登録の商品詳細の説明文1です。
- 検索ワード・・・・・・・CSV1,サンプル商品1,テスト1
- フリーエリア・・・・・・必要があればフリーエリアもCSV登録出来ます。
- 商品画像・・・・・・・・csv_item11.jpg,csv_item12.jpg,csv_item13.jpg
- 商品カテゴリ(ID)・・・・10
- タグ(ID)・・・・・・・・1
- 商品種別(ID)・・・・・・1
- 規格分類1(ID)・・・・・・空欄
- 規格分類2(ID)・・・・・・空欄
- 発送日目安(ID)・・・・・空欄
- 商品コード・・・・・・・csv_sample_item1
- 在庫数・・・・・・・・・100
- 在庫数無制限フラグ・・・0
- 販売制限数・・・・・・・0
- 通常価格・・・・・・・・10000
- 販売価格・・・・・・・・8000
- 送料・・・・・・・・・・空欄
- 商品規格削除フラグ・・・空欄
【商品CSV登録サンプル2を「カテゴリ2孫B(3階層)」(カテゴリID=18)のカテゴリに登録】
商品画像は下記ダミー画像を登録します。
CSVの登録内容
- 商品ID・・・・・・・・・空欄
- 公開ステータス・・・・・1
- 商品名・・・・・・・・・商品CSV登録サンプル2
- ショップ用メモ欄・・・・ここは、商品CSV登録サンプル2のショップ用メモを記入
- 商品説明(一覧)・・・・・CSV商品登録の商品一覧の説明文2です。
- 商品説明(詳細)・・・・・CSV商品登録の商品詳細の説明文2です。
- 検索ワード・・・・・・・CSV2,サンプル商品2,テスト2
- フリーエリア・・・・・・必要があればフリーエリアもCSV登録出来ます。
- 商品画像・・・・・・・・csv_item21.jpg,csv_item22.jpg,csv_item23.jpg
- 商品カテゴリ(ID)・・・・18
- タグ(ID)・・・・・・・・3
- 商品種別(ID)・・・・・・1
- 規格分類1(ID)・・・・・・空欄
- 規格分類2(ID)・・・・・・空欄
- 発送日目安(ID)・・・・・空欄
- 商品コード・・・・・・・csv_sample_item2
- 在庫数・・・・・・・・・0
- 在庫数無制限フラグ・・・0
- 販売制限数・・・・・・・0
- 通常価格・・・・・・・・5000
- 販売価格・・・・・・・・4000
- 送料・・・・・・・・・・空欄
- 商品規格削除フラグ・・・空欄
上記の2アイテム情報をCSVデータに記入したCSV
3 商品CSVのアップロード(登録)
商品CSVの登録前に、FTPツール等で商品の画像を全てアップロードしておきます。
画像は、「設置先URL/html/upload/save_image/」のフォルダ内にアップロードします。
商品登録CSVのCSVファイル選択で「参照」ボタンをクリックしてPC上に作成保存しているCSVファイルを選択後、「CSVファイルのアップロード」ボタンをクリックするとCSVデータのアップロードが実行されます。CSVデータの入力内容に問題がなければ、「○○件の商品を登録完了しました。」と表示され、一括データ登録・更新が完了します。
※登録済み商品の情報編集の場合、アップロードデータは上書き更新となります。
CSVファイル選択の「参照」ボタンをクリックして作成したCSVファイル選択後、「CSVファイルのアップロード」ボタンをクリックしてデータを登録します。
CSVデータ内の入力等に不備があると、CSVアップロード時にエラー表示となり、アップロードが出来ません。再度データを確認編集してアップロードをやり直します。※全てのCSV内データが正しい状態にならない限り、1件の登録も行われません。
CSVデータのアップロードが完了すると、「商品登録CSVファイルをアップロードしました。」と表示されます。
テスト用商品サンプルCSVデータ
商品の一括登録用のサンプルCSVデータをダウンロードしてご利用ください。
商品サンプルデータCSVダウンロード:product_csv_sample.zip[695KB]
ダウンロードしたzipファイルを解凍した「product_csv_sample」フォルダの中に、
- product_csv_sample_pic(画像フォルダ)
- product_csv_sample.csv(商品CSVデータ)
のフォルダとCSVファイルが入っていますので、管理メニュー「商品CSV登録」から、下記手順でアップロードしてください。
※「product_csv_sample_pic」フォルダには、テスト用の画像素材が23個同梱されています。(このファイル名が商品CSVに記載されています。)
- 1 product_csv_sample_pic(画像フォルダ)をサーバーにFTPツールなどでアップロードします。
アップロード先:/html/upload/save_imageフォルダに、ファイル名を変えずそのまま画像ファイルを直接アップロード。 - 2 管理メニュー「商品CSV登録」画面で「product_csv_sample.csv」をアップロードします。
以上の2ステップの作業で、下記の様な商品状態を一括で登録する事が出来ます。
※必要があれば「商品マスター」から、商品の編集で、規格を別途登録設定します。(予め規格登録で規格分類を登録しておく必要があります。)
EC-CUBE3を新規インストールして、動作テストなどの際にご利用ください。
注意点は、本サンプルの商品CSVデータの一括登録は、EC-CUBE3のデフォルト設置直後に、本マニュアルの「商品管理>カテゴリCSV登録」で、カテゴリのサンプルデータを一括登録している必要があります。
EC-CUBE3を新規インストール直後は、ダミー商品として2つの商品が登録されていますが、本テスト用商品CSVは17商品が追加登録されるデータとなっていますので、商品一覧ページのページ送り表示なども確認してみましょう。
商品一覧ページの表示件数についての詳細は、
「システム情報設定>マスターデータ管理」を参照して下さい。




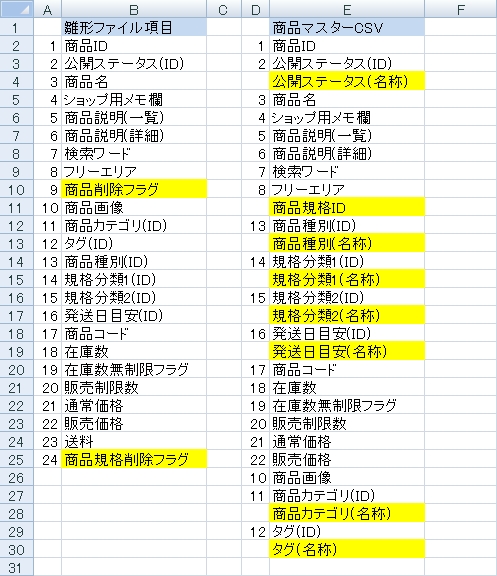






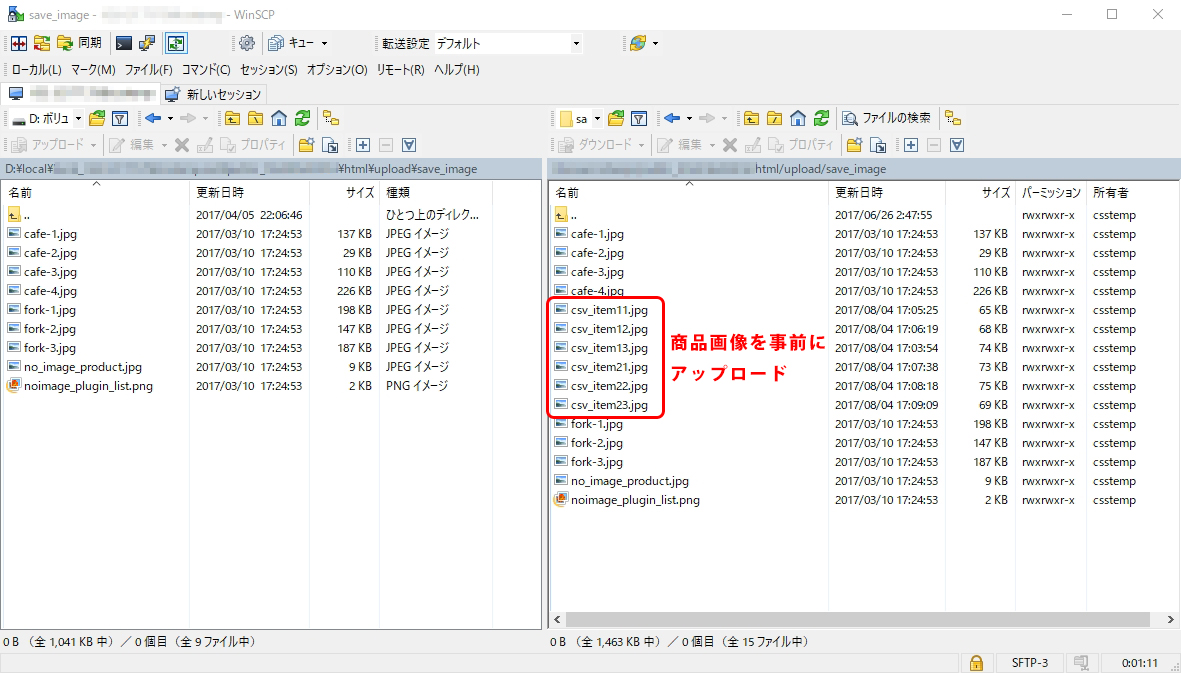
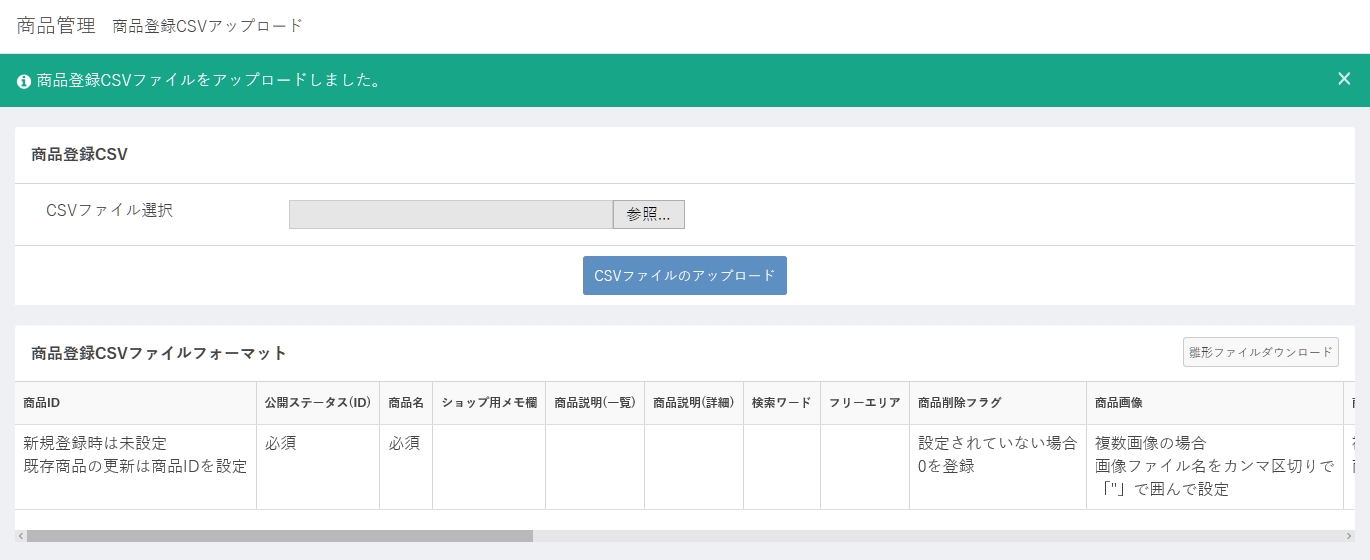






ワンポイント
この説明ページの一番最後に、テスト用の商品CSVデータのサンプルCSVデータをダウンロード配布していますので、サイト検証用にダミー商品の一括登録をご利用ください。