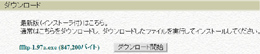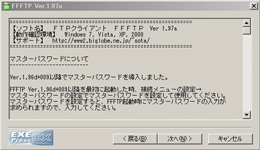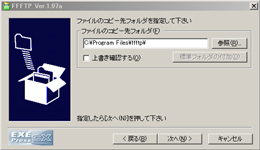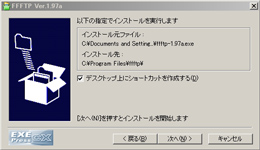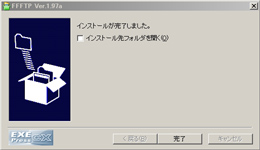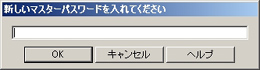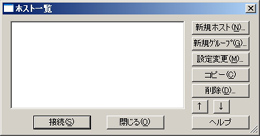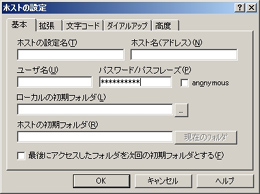FFFTP
FFFTPの入手
まずは、FFFTPをOSDN FFFTPプロジェクト からダウンロードしてきます。
【※ご注意】
本ページ内の記事は2011年頃に書いた記事ですので、画像のバージョンなどが古いままですので、最新のものに読み替えてください。
2017年現在の最新バージョンは
ffftp-1.99a.exe (日付: 2016-05-14, サイズ: 2.89 MB)
です。
FFFTP本家サイト
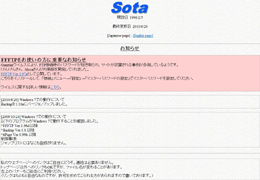
メニューのFFFTPをクリックするとソフトウェアのダウンロ-ドページが表示されるのでダウンロードの項目からFFFTPをダウンロードします。
通常は「インストーラー付」の.exeファイルをダウンロードします。
開発は終了されていますが、FAQなど詳しい説明などもあります。
下記の参考画像では「ffftp-1.97a.exe(847,200バイト)」というものをダウンロードします。
数秒~数十秒でダウンロードが完了します。
FFFTPのインストール
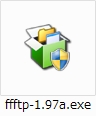
ダウンロード先に出来たアイコンをダブルクリックしてFFFTPのインストールを進めます。
「次へ」をクリック
「次へ」をクリック
「次へ」をクリック
「次へ」をクリック
「完了」をクリック
これで「FFFTP」のインストールは完了です。インストール自体は数秒~数十秒程度で完了します。
次に「FFFTP」の接続設定をします。
FFFTPの設定
![]()
ローカルパソコンのデスクトップ上にショートカットアイコンが出来ているので、アイコンをダブルクリックして「FFFTP」を起動します。
FFFTPのウィンドウ上に、重なって「ホスト一覧ウィンドウ」が表示されますが、ここでは一旦、「ホスト一覧ウィンドウ」は「閉じる」で閉じます。
FFFTPのマスターパスワードを設定します。メニューの「接続」→「設定」→「マスターパスワードの変更」をクリックしてマスターパスワードの設定ウィンドウを開きます。
マスターパスワードの設定ウィンドウにFFFTPを起動する際に入力するパスワードを登録します。次回からFFFTPを起動する時にここで入力したパスワードを要求してくるようになります。
次にサーバーへの接続設定をします。

メニューの「接続」→「接続」で「ホスト一覧」ウィンドウを開きます。
「新規ホスト」をクリックして「ホストの設定」ウィンドウを開きます。
「ホストの設定」画面の「基本」タブで、各項目を設定します。
項目は
- ホストの設定名・・・好きな名前で登録します。ここで登録した名前がホスト一覧画面に表示されるようになります。
- ホスト名(アドレス)・・・レンタルサーバーからもらったホスト名(アドレス)を入力します。通常はサーバー契約の際に送られてくる通知メールの「FTP接続情報」に記載されています。
- ユーザー名・・・レンタルサーバーからもらったユーザー名を入力します。通常はサーバー契約の際に送られてくる通知メールの「FTP接続情報」に記載されています。
- パスワード/パスフレーズ・・・レンタルサーバーからもらったパスワードを入力します。パスワードは契約申込時に設定したパスワードの場合があり送られてくる通知メールには記載されていない場合もあります。
- ローカルの初期フォルダ・・・自分のパソコンの作業を行う場所を設定します。右の「...」のボタンでパソコン内をブラウズして選択することもできます。
- ホストの初期フォルダ・・・ホストは「サーバー」のことです。通常はサーバー契約の際に送られてくる通知メールの「FTP接続情報」に記載されています。「/」や「public_html」や「htdocs」になっている事が多いです。
ホストの設定が終了したら、「OK」をクリックします。
WinSCP
準備中